
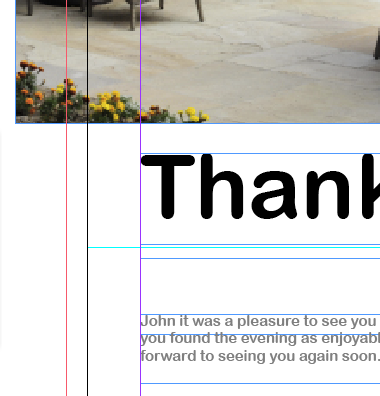
- #Indesign cs6 data merge how to#
- #Indesign cs6 data merge full size#
- #Indesign cs6 data merge full#
- #Indesign cs6 data merge download#
Stock photography by seventyfourimages on Envato Elements Want to replace or import an image into an existing frame? With the Selection Tool active, select the frame, and then go to File > Place again.
#Indesign cs6 data merge full#
Alternatively, a single click will import your image at full size. We can click and drag to draw a new rectangular frame to hold our image. InDesign will then prompt us to place our image. Then, select the image from your computer, and click OK. We can easily import images into our document by going to File > Place. Place them, replace them, and put them in a box! Images are such an essential part of working in InDesign.
#Indesign cs6 data merge download#
Download this InDesign brochure template on Envato Elements. The Hand Tool is the perfect choice for that. Or maybe you just want to easily scroll around the space in a more organic way than you would with arrows. This can be really useful for isolating a specific part of your work. Then, you can click and drag to easily change your view in your document. Type H on your keyboard or select the Hand Tool from your Tools panel. The Hand Tool is a handy way to navigate around your work area (pun intended). Want to see even more examples of clipping masks in InDesign? This walkthrough is a great example. Stock photography by korneevamaha on Envato Elements. The blue line indicates the boundaries of the frame I drew with the Pen Tool-our visible area.
#Indesign cs6 data merge full size#
The red outline here illustrates the full size of the photo. Use this technique for all kinds of clipping mask InDesign effects. Then, I can place an image in this shape by going to File > Place. I'll create an abstract one, in this example. Use the Pen Tool to draw any shape you like. One quick way to mask an image would be with the Pen Tool. Keep in mind that most content in InDesign uses frames. There are several different techniques you can use to create a Clipping Mask InDesign effect. This visually indicates our 0.25 inch bleed. In the example below, note the red outline outside of our document. The bleed InDesign settings can be adjusted in both places. However, we can also adjust the bleed in an existing document by going to File > Document Setup. We can set the bleed when creating a new document. When defining a bleed, InDesign gives us several choices. Having that bleed space ensures that the imagery cleanly goes right up your edges when the paper is trimmed, even if there is a slight margin of error. This would be something like a full-page print, with no borders. We often need to assign a bleed to our work if we plan to print something "full bleed'-or to the edge of the page. It is the part of your document that extends outside of the trim. The Bleed, in your InDesign document, is not as ominous as it sounds, but it's still plenty vital.
#Indesign cs6 data merge how to#
Want to learn more about how to recover documents in InDesign? Check out this helpful walkthrough. You can also refer to this place if you're unsure of where your data is currently saved. To change where your autosave data is located, go to Edit > Preferences > File Handling on Windows, or InDesign > Preferences > File Handling on Mac.Ĭlick on Browse to browse to a new folder on your computer if you'd like to change the location of your autosave data. A is for AutosaveĪutosave can feel like a lifesaver when technical problems strike. Now, let's jump right into our A to Z of InDesign tips, tricks, and hacks. Sign up today and even grab some free downloads.
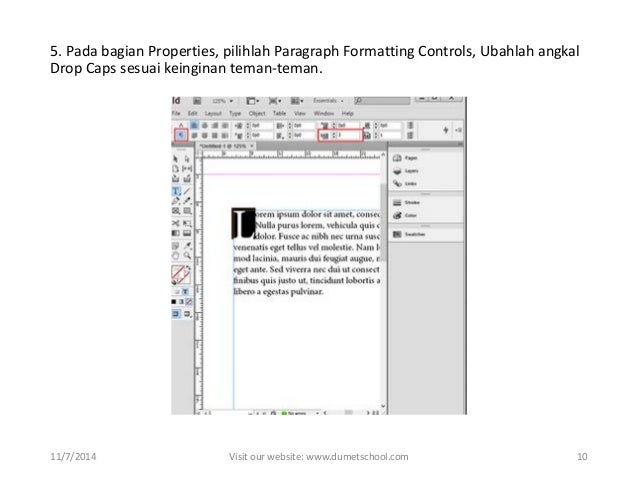
All of it is licensed for commercial use too. One low, flat fee gets you access to a giant library of content. This includes InDesign templates, stock photos, illustrations, fonts, and much more. A to Z of InDesign: Tips, Tricks and Hacks! | InDesign Tutorialįind New InDesign Content on Envato Elementsĭo you work regularly in Adobe InDesign? Then you might love Envato Elements.


 0 kommentar(er)
0 kommentar(er)
